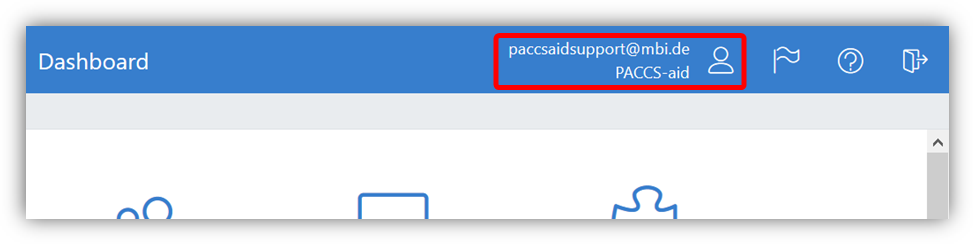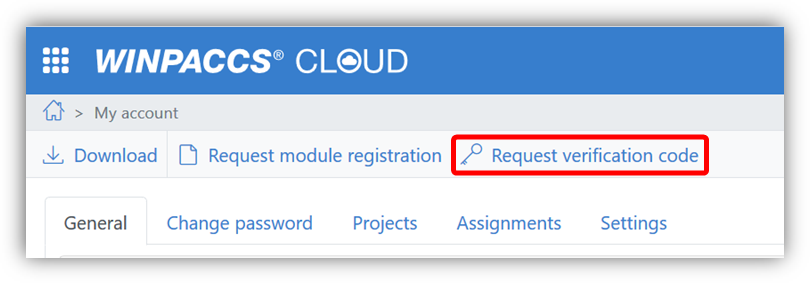To restore a journal to the status of a critical journal backup, proceed as follows:
Make sure that the journal is closed. Select the journal and click on Close. The quick start bar shows <No selection>:
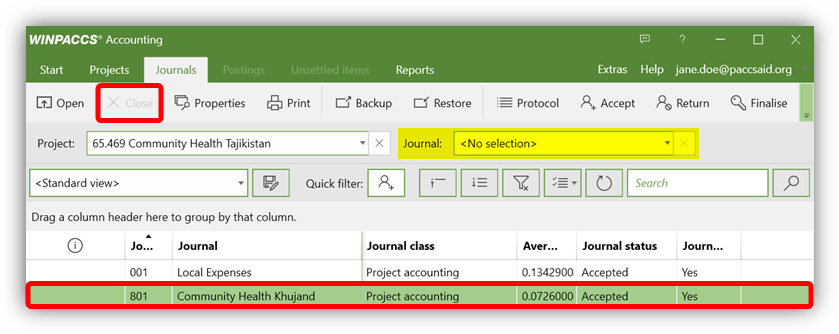
Select the journal and click on Restore:
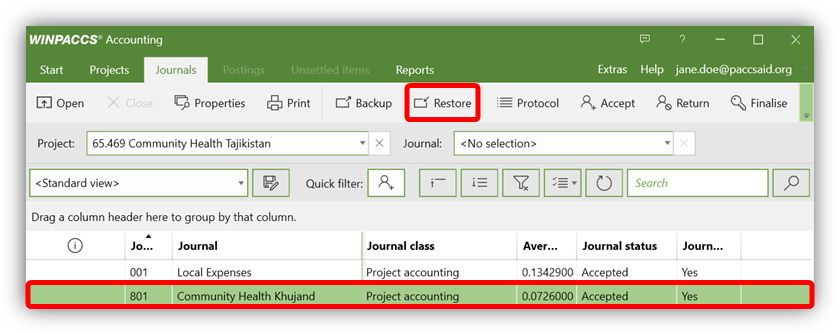
If the button is not activated, check the following requirements:
▪No journal is open.
▪The selected journal has the Accepted or Finalisedjournal status.
▪You are assigned to the journal as an assigned user.
The Restore journal window opens. Select the critical journal backup and click on Restore:
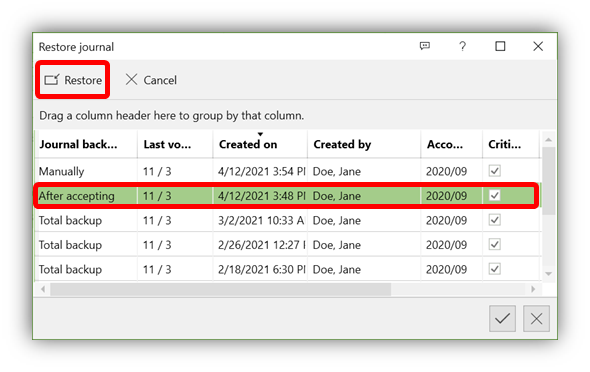
The following is indicated. Click on Yes:
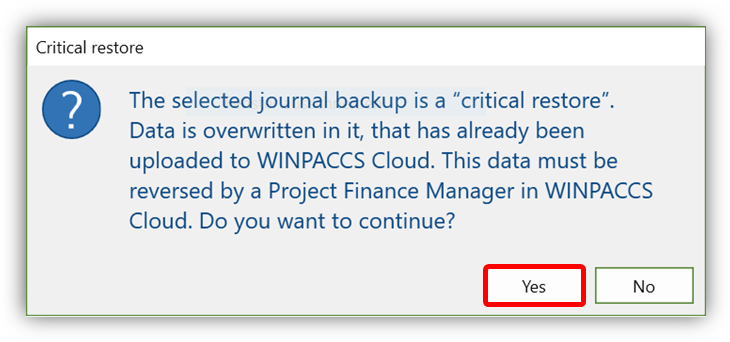
You will be prompted to enter a verification code. Click on the link in the message to request the verification code in WINPACCS Cloud:
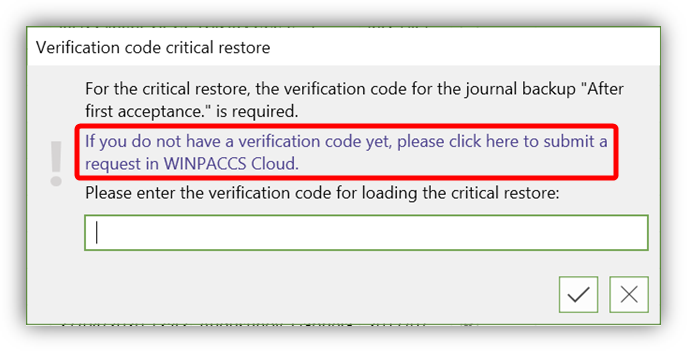
To request a verification code, you must have the Project accountant, Project finance manager or Financial administrator user role. After clicking on the link, the WINPACCS Cloud login page opens. Enter your access data. You will then be directed to a form where you can request the verification code.
Fill out the form as follows:
Field |
Contents |
Which authorisation should be requested? |
Select Critical journal restore (WINPACCS Accounting 4). |
Requested for |
Select the email address of the user who is to receive the verification code. You can also request a verification code for other users. The selection list contains all the users who have the Project accountant role. |
Project |
Select the project for which the journal is to be restored. |
Journal |
Select the journal to be restored. |
Reason |
Enter a meaningful explanatory text so that it is easy to understand the process at a later date. |
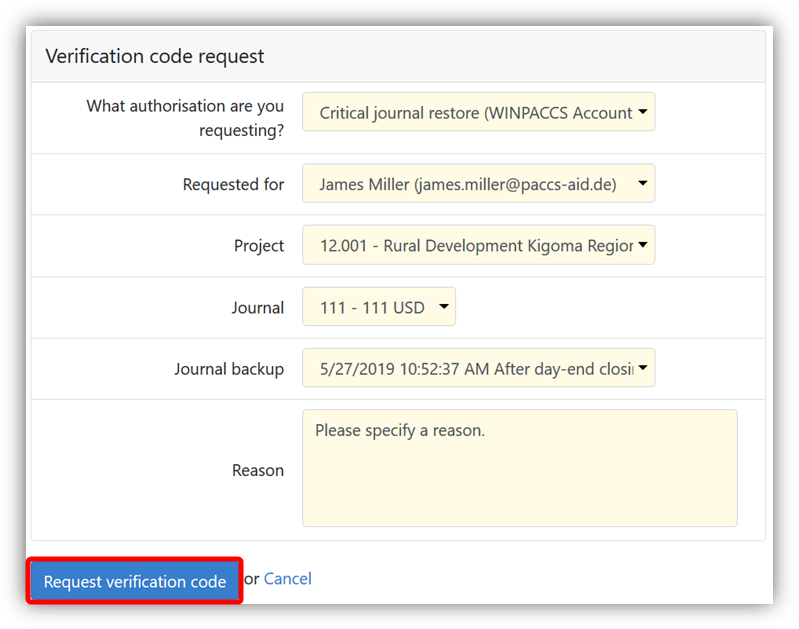
Finally click on Request verification code. If you have the Project accountant role, your Project finance manager receives a request and has to approve it (after the corresponding closing has been rejected by the Support team). You will then receive an email with the verification code. If you have the Project finance manager or Financial administrator role, the code is displayed directly:
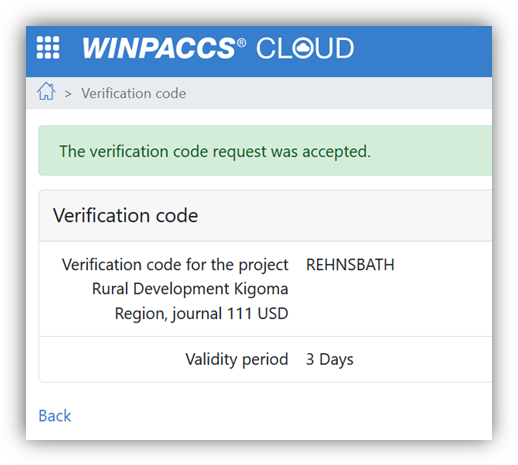
|